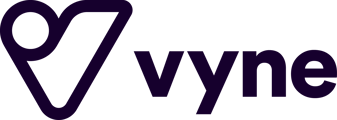What is MFA?
To ensure the security of your Merchant account and to protect it from any potentially malicious access, Vyne makes use of Multi-factor Authentication (MFA).
Multi-factor Authentication requires users to provide their email and password as well as at least one other means of verification to access their account. This is generally a one-time passcode generated by an authenticator app.
Setting up Multi-factor Authentication

1. Download an authenticator app to your mobile device
When you first login to the Merchant portal, you will be asked to set up multi-factor authentication using an authenticator app. This is where you will retrieve the 6 digit code to input when logging into the Portal. Vyne supports a number of authenticator apps available on the Apple App Store and Google Play Store such as:
-
Google Authenticator (App Store or Google Play)
-
Microsoft Authenticator (App Store or Google Play)
-
Authy (App Store or Google Play)
2. Set up the Multi-factor Authentication
- Open the authenticator app on your device
- Tap the + icon and select to either scan the barcode or enter the code provided manually. When scanning the barcode, be sure to do this using the authenticator app scanner and not your device's camera app
- Finally, verify the connection using the unique 6-digit code generated by the authenticator app
If at any time you make a mistake or need to go back to a previous step, simply make use of the 'Go Back' buttons provided.
Logging into your Vyne account
- Each time you log into the Vyne portal, you will need to first input your user email address and password. If you forget this, you can select the 'Forgot Password?' link from the main login page.
- You will then be asked for a 6-digit code that can be retrieved from the authenticator app set up in the last section.
Please do not delete the authenticator app from your phone or device, as each time you log in, a new unique code will be required. If you do delete the app, a MFA reset will be required (see below).
FAQ’s
I've lost or replaced the device with the authenticator app installed, how can I log in?
If you lose or replace the device originally used to install and set up your authenticator app, you will need to download the authenticator app again on a new device. You will also need to have the multi-factor authentication reset on your user account.
Users with Admin account access can reset the multi-factor authentication for any other users on their merchant account. This can be found in the Users page in the Vyne merchant portal by selecting your name in the top right.
I have successfully set up the MFA and am able to retrieve the code however it's not being accepted on the Vyne portal? (This includes after a MFA reset)
First, make sure you have input the correct code, ensuring to do this before it times out and a new code is generated. Next, make sure the time on your device is correct for your local timezone.
On your Android device:
Go to the Settings > Select General Management > Select Date and Time > Enable Automatic date and time
(If it’s already set to automatic, then disable and enable again)
On your iPhone device:
Go to the Settings app > Select General > Select Date & Time > Enable Set Automatically
(If it’s already set to automatic, then disable and enable again)
I have Admin account access and require my own MFA to be reset, am I able to do that?
If you are an Admin user and require your multi-factor authentication reset, another Admin user can do this for you, otherwise please contact support and we can reset this for you.